We’ve all been there: the touchy office copier is acting up yet again and a half-dozen of your colleagues are crowded around, tirelessly working to solve the mystery. Meanwhile, you’re catapulting towards a deadline. What can you do to fix the problem and get everyone back to work fast? Here are some ideas to get you started:
1. Printer is working at glacial speed.

Your printer will only work as quickly as your computer will allow it. If your printer is producing text super slow, first take a look at your settings. Changing your settings to fast draft mode will both result in higher print speed and less ink being used per page. If you’re just printing pages for your own use, there’s no reason to print at full quality (or for that matter extra-high quality, which may result in your printer taking forever to produce a single page of text).
Another potential issue that will slow down your printing to a halt: problems with your driver. If your printer driver is out of date or corrupted, it won’t connect like it’s supposed to (or at all!). Consider removing and reinstalling your printer driver on your computer. If you get a notification that it’s time to update your driver, well . . . update it! Some printers also have the ability to upgrade their RAM, which will increase your print speed. If consistent slowness is a problem and your printer is getting older, more memory or a new printer may be the solution you’re looking for.
2. Cartridges running out of ink too often.
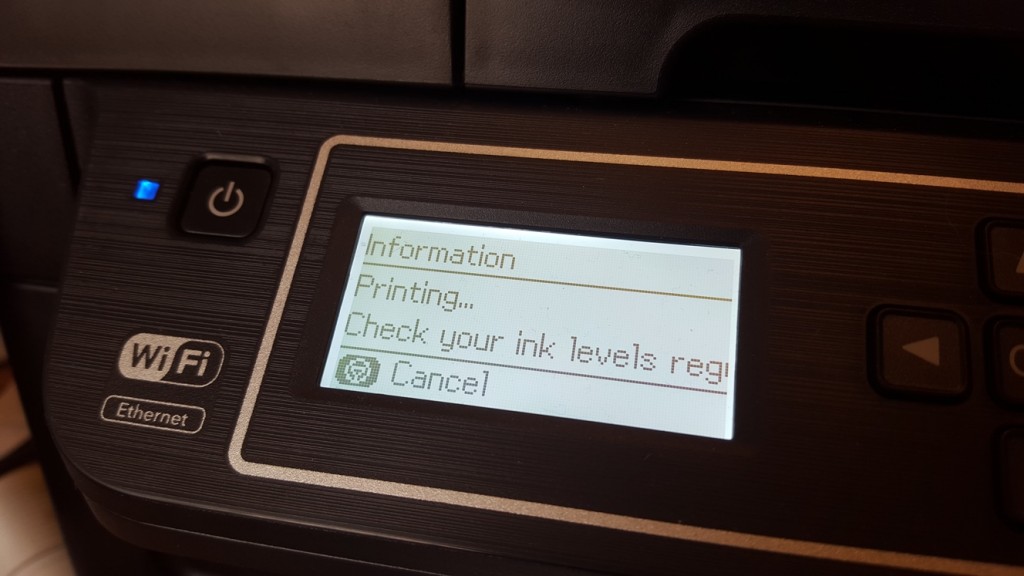
It’s no longer a secret that printer manufacturers will sell budget-friendly printers near cost with the understanding that they can regain their losses on consumables aka printer cartridges. In the not-so-distant past, this resulted in not only the need to purchase a lot of expensive cartridges, but also a lot of trips to the office supply store to get more ink. Now you have two great options that can help you preserve your ink reserves without taking out a second loan on your mortgage.
The first, high capacity ink cartridges designed for businesses that print a lot are available from several manufacturers. Each high capacity cartridge will print out two to three times more pages than a standard size cartridge. They cost a bit more sure, but not as much as buying several standard size cartridges to make up the difference.
A second option is to purchase compatible cartridges from established retailers. In the past, these cartridges were considered subpar when compared to brand name cartridges. But thanks to a combination of consumer need and advancements in technology, the print performance of compatible cartridges have caught up quite nicely with that of genuine cartridges. Apart from the print quality, compatible cartridges cost only a fraction of the price of an original cartridge and are available in high yield cartridges. Win win!
3. Frequent paper jams.

After decades of trial and error, your standard desktop printer is now designed so that paper jams are largely a thing of the past. That doesn’t mean it can’t happen though! If your printer is jamming fairly often, there are a couple potential culprits. Often, something as simple as the way your paper is aligned in the tray causes your paper jam. Similarly, when you put too much paper into the paper tray, it can mess up the flow of the mechanism and cause jams. Usually, removing the paper from the unit and lining it up better to the feeding elements will clear up the problem (this is one of the benefits of modern direct-fed printers, even those designed for business purposes). Stickier papers can drag through the feed system two, three, or four sheets at a time, which can result in jams as well. Consider changing your paper if you are experiencing frequent jams of this variety.
Unfortunately, floor-standing models have much more complicated feeding systems. Subsequently, they subject to more frequent jams as they age and may require tune ups from a professional. If your printer/copier is jamming with some regularity, try changing the paper you’re using before you call up the repair guy. Certain papers just aren’t ideal for floor-standing printers, and switching to a copier paper designed specifically for your brand will often fix whatever ails your unit. Copier paper is usually finished with a coating that not only makes it glide through the feeding mechanism, but also helps produce crisp and clean prints for great results.
4. Printer just won’t connect.
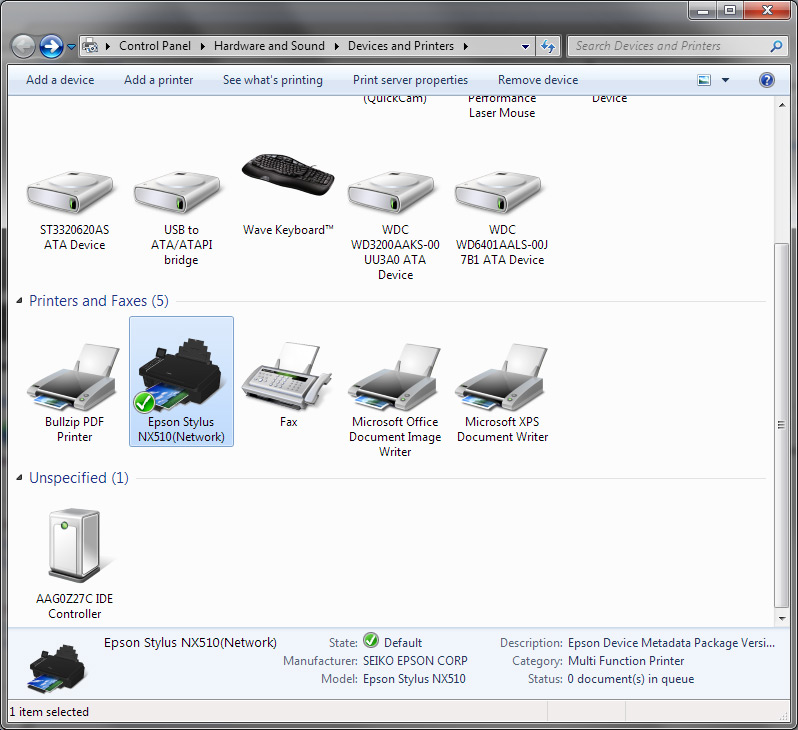
Before you do anything to your network, make sure you have the right printer driver downloaded on your computer. If you’ve been using your laptop for a different printer manufacturer previously, for example, it may automatically associate “printing” with that driver, meaning it doesn’t connect to the printer you want. When using a Windows PC, you can check this by going to the control panel and selecting “Printers.” Your active printers will be bold, whereas offline printers will be grayed out.
Double check to make sure your WiFi network is connected to both the printer and your PC if you are setup to print wirelessly. If you are connected via USB or ethernet cable, check to ensure your printer didn’t come loose or disconnected physically. If you are still having problems connecting, consult with your user manual or phone a friend in tech support for help.
5. My printer keeps saying I have low ink, but I just replaced the cartridge?

Yep, this happens pretty often. Low ink indicators are great for planning when you need to get more ink, but only when they work (and they notoriously do not). When your printer thinks your ink is low or empty, it won’t print with the results you want—or at all. There are several hacks to help you find your way around this problem specific to your manufacturer. Check out this collection of reader tips from PC World to see if they help. Because this is such a common issue, there are usually easy-to-search guides to fix it for each manufacturer.
6. Printed text is a mess.
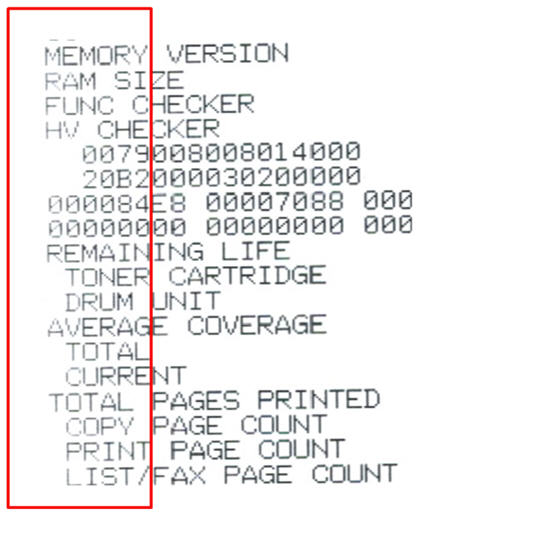
Sometimes, thanks to the font you’re printing or your printer itself, using fast draft mode results in less-than-ideal results. If your text is coming out too light or otherwise unreadable, try shifting your print settings to regular print speed and see if this fixes your problem. If you have a laser printer and you’ve recently swapped out your toner cartridge, it’s also possible that the toner in the cartridge has settled and needs to be distributed evenly. Remove the cartridge and shake it side to side to evenly distribute the toner and try again. Using an inkjet? Check your printhead for clogs. How you clean your printhead will depend on the manufacturer of your cartridge, but in most cases it can be done easily with little mess using an online tutorial as your guide. Speaking of which . . .
7. Smearing ink.
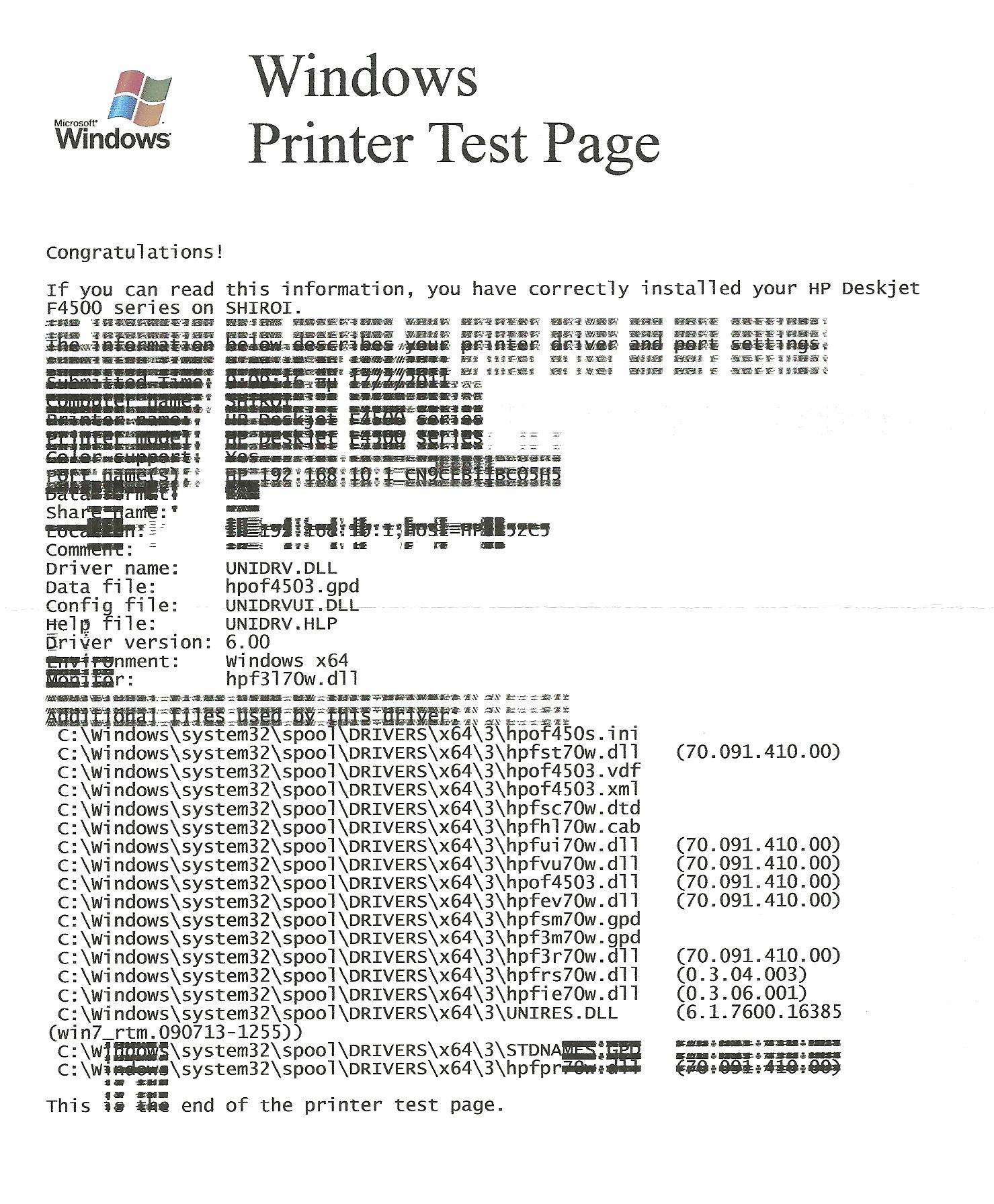
One surefire sign that your printhead isn’t operating like it should is when your prints come out smeared. If your prints are coming out spotty or littered with horizontal lines, chances are your printhead is clogged. This can be a result of clogging due to junk that’s accumulated on the head. Especially if you’ve been using fibrous or heavier paper stock, scraping of the mechanism across the page can result in paper sediment that creates a big mess on your head. This inky residue will drag across the page. If you are printing out images or text and it’s coming out smeared, clean up your printhead and see if that helps. Also, keep in mind that the way you handle the page before the ink dries can result in smearing. Before you touch prints, make sure they are dry!
8. Photos are discolored.
The colors in your photos are made up of multiple colors overlaid to give the effect of one uniform tone. When one of your colors is running out, it throws off the balance with the other colors and can make your prints look . . . funny. This can result in color casts and strange blurriness, depending on the color ratio of your composition.
If you’ve recently replaced your cartridges, it could be your computer that’s at fault too. While most modern computers today do a pretty great job of recreating color on screen, sometimes the differences between what you see in Photoshop and what comes out on the page can be a simple matter of translation. Check your color settings and calibrate your monitor before you print. This is especially important for photographers who want to accurately represent the color in their shot.
Of course, it’s also possible that…
9. Your printer is just on its last legs.
Most manufacturers design printers with a lifetime expectation of around three to four years with regular printing. If your business requires a lot of print, you can hit that lifetime expectation a whole lot quicker than you would printing from home. When you are shopping for a printer, check and confirm that the model you are choosing can handle the workload you require. All printers will feature a monthly max printing expectation you can base your decision around. Choosing the best printer for the job means getting one with the structural integrity needed for your print habits, which over time means less time spent troubleshooting problems and sending out your unit for repairs.







Thank goodness that I will never have to go through the same troubles with printers ever again.
The printer in my mother’s office has been broken after buying it a year before. I heard her talking to my father last night about bringing it to a repairman to get it fixed which made me curious about the common problems that happen to this kind of machine. I never knew that putting too much paper could cause paper jams by messing up the mechanism. Thanks for the information!
Now I figured out how to fix cartridges issue. My printer is working smoothly. I have also got help from Dell support Number and now I can print a good quality print at low cost.
My printer gives the “out of paper” comment when I try to print. I have changed the amount of paper, unplugged, restarted, done everything I can think of. I have a Motion computer that has always worked with this printer. Is it possible to need an updated driver downloaded now? I am at a loss.
I’m glad that you said that you should make sure that you have the right driver for your printer installed before you mess with your network. My sister has been telling me about how her printer won’t connect to her WiFi, and I want to make sure that she doesn’t make things worse. She doesn’t know how to do anything with drivers, so I’ll share this with her so that she can look for a professional who can help her.